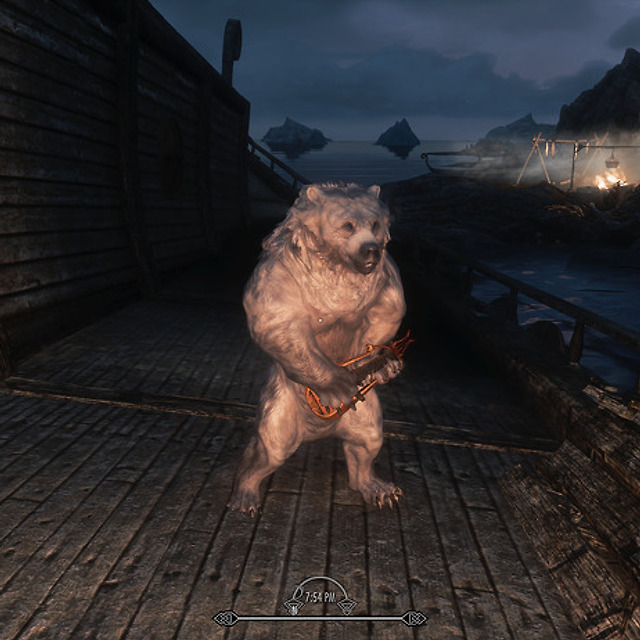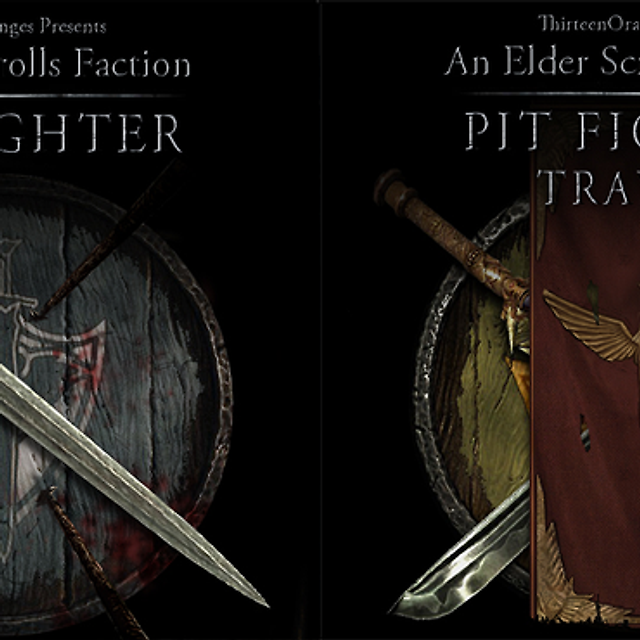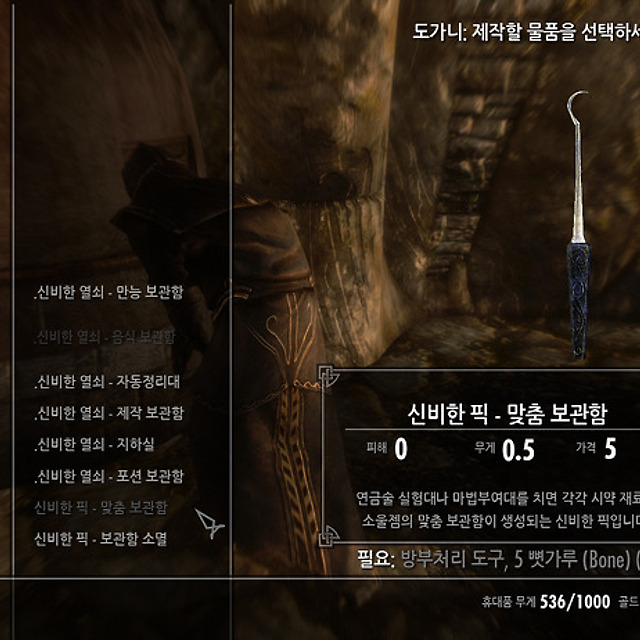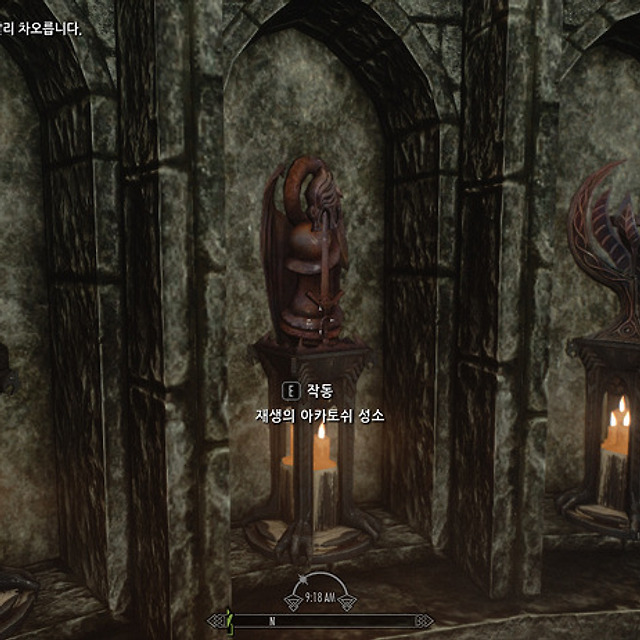SMC (Skyrim Mod Combiner) 1.2.0.2 (텍스쳐 모드 통합 프로그램)
2014. 4. 15. 01:49 - rennSkyrim Mod Combiner 한글화
http://www.nexusmods.com/skyrim/mods/51467/
텍스쳐 모드를 조합하여 통합 모드를 만들 수 있는 프로그램으로, TPC의 후속 버전이라 보시면 됩니다.
**********************
한글패치 방법
**********************
원본 자료를 설치한 뒤 아래 첨부파일을 추가해주세요.
1. SMC 설치 폴더\Lang 폴더 안에 첨부파일 안의 kr.lng 파일을 넣어주세요.
2. settings.ini 파일을 메모장으로 열고 아래 부분을 다음과 같이 수정하세요.
PreferredLanguage = kr
번역 안된 부분 : 프로그램 내 FAQ, 변경 로그
FAQ는 번역하다가 그대로 따라해보니 안맞는 부분이 많아서 그냥 놔뒀습니다.
[Mods] 섹션이 도대체 어디에 있다는 건지.. 아시는 분은 정보 부탁드립니다.
사용법은 F1 도움말과 아래 디스크립션 번역을 참고해 주세요.
**********************
패치 노트
**********************
140413 : 1.2.0.2 업로드
140415 : SMC 설명서 (디스크립션 번역+@) 추가
************************
SMC Description 번역
************************
1. SMC란 무엇이고 무슨 기능을 갖고 있나요?
Skyrim Mod Combiner (SMC)는 스카이림 텍스쳐 모드 통합 프로그램으로서, 보편적으로 누구나 쉽게 사용할 수 있게끔 만들어진 빠르고 가벼운 무료 프로그램입니다. 초기의 SMC는 이제는 업데이트가 중지된 Cestral의 TPC에서 비롯된 확장 GUI wrapper의 배치 파일을 기반으로 만들어졌으나, 고유한 업데이트 배치 파일을 통해 이제는 보다 최신의 모드를 지원할 수 있게 되었습니다. SMC는 Cestral이 떠난 자리를 계승하고 개선하는 프로그램으로서, Cestral 그 자신도 SMC를 추천하고 있습니다.
2. SMC가 하지 않는 것은 무엇인가요?
SMC는 텍스쳐 모드가 아니므로 그 자체로는 텍스쳐를 제공하지 않습니다. SMC는 단지 다른 제작자들이 만든 텍스쳐를 자동적으로 조합해주는 기능만을 갖고 있는 도구입니다. 조합할 텍스쳐 모드 자료 또한 여전히 직접 다운로드해야 하지만, 일단 자료가 갖춰진 뒤에는 SMC가 나머지 일을 알아서 처리해줄 것입니다. 각각의 텍스쳐 모드에는 endorse를 눌러 제작자들의 노고에 감사하는 것을 잊지 마세요.
3. 왜 SMC를 써야 하나요?
보통 텍스쳐 모드를 두 개 이상 설치할 경우 특정한 순서에 따라 설치해야 합니다. 이는 혼란스러울 뿐만 아니라 지극히 불편하고, 더 나은 텍스쳐가 다른 텍스쳐에 의해 덮어씌워지는 것을 방지할 수도 없습니다. 또한 서로 다른 텍스쳐끼리의 조합을 통제하지도 못합니다. 어떤 텍스쳐는 단독으로는 질이 훌륭하지만, 다른 텍스쳐와 조합했을 때는 홀로 너무 튀거나 이질감이 들 수도 있습니다. 이를 방지할 유일한 방법은 각각의 텍스쳐가 어떤 곳에 사용되며, 그 이름은 무엇이고 더 나은 대체제가 있는지를 수동으로 직접 살펴보는 것뿐입니다. 이 작업을 제대로 하려면 심지어 모든 텍스쳐 조합을 서로 달리하여 어떤 조합이 가장 적합한지를 일일이 확인하기까지 해야 합니다. 단점은 너무나 많은 시간과 노력이 필요한 힘든 작업이라는 것인데, 다행히도 바로 정확히 그런 작업을 자동적으로 대신해줄 수 있는 도구가 바로 SMC입니다.
4. SMC를 쓰면 어떻게 되나요?
SMC는 Cestral이 제작한 TPC에서 출발하여 그 기능이 업데이트되고 개선된 자체적인 배치 파일을 사용합니다. SMC는 통합 가능한 모든 텍스쳐 모드를 대상으로, 실험과 비교 과정을 거쳐 신중한 고려 끝에 선별된 텍스쳐들을 골라내어 새로운 텍스쳐 모드로 통합시켜 줍니다. 따라서 SMC를 통해 텍스쳐 모드 통합 과정을 거치고 나면, 스카이림의 주요 텍스쳐가 놀랍도록 아름답게 대체된 결과물을 접할 수 있습니다. 이 프로그램의 마법과 같은 기능을 사용하기 위해서 필요한 것은 오직 각각의 텍스쳐 모드를 다운로드하고, 그 자료가 담긴 폴더의 경로를 SMC에서 지정해주는 것뿐입니다.
5. 텍스쳐 선별 기준
SMC의 텍스쳐는 각각 서로 다른 주요 영역에서의 품질을 기반으로 선별됩니다.
<텍스쳐의 품질>
당연한 것이겠지요. 텍스쳐의 해상도, 디테일, 선명도, 깊이, 색감과 빛 반사 등 모든 영역에서의 전반적인 품질 자체가 굉장히 중요합니다.
<반복도>
그 자체로는 완벽해 보일지 모르는 텍스쳐라도 보다 큰 표면에 적용될 때는 눈에 거슬리는 패턴이 드러나 비현실적인 느낌을 줄 수 있습니다. 가령 빛나는 바위가 포함된 풀 텍스쳐의 경우, 이 텍스쳐가 넓은 표면에서 적용될 때는 사각형의 규칙적인 간격을 두고 바위 텍스쳐가 반복되는 것을 보게 됩니다. 이는 게임의 자연스러움을 심하게 훼손시키며 보통 텍스쳐 제작자들이 공을 들여 피해야 하는 부분입니다.
<접경>
서로 다른 텍스쳐간의 접경 부분에 많은 노력이 투자되었습니다. 가령 풀의 경우 흙과의 접경 부분, 도로와의 접경 부분이 모두 자연스럽게 이어지며 조화로워야 합니다. 그렇지 않으면 각기 다른 지형과 물체의 접경 부분에 매우 뚜렷한 경계선과 얼룩이 생겨나고 디테일이 손상되게 됩니다.
<혼합도>
위에서 언급했듯이, 그 자체로는 뛰어난 텍스쳐라도 다른 텍스쳐와 조합했을 때는 끔찍한 결과를 낳을 수도 있습니다. 이를 방지하고자 텍스쳐간의 적합한 조합을 구성하는 데도 많은 노력이 투자되었습니다.
<거리>
거리 요소는 근거리, 중거리, 원거리의 세가지로 분류됩니다. 대부분의 텍스쳐는 이 셋 중 한두가지 부분에서는 훌륭하지만 나머지 부분에서는 질이 떨어지는 경향을 갖고 있습니다. 가령 지저분한 저화질의 텍스쳐는 바로 앞에서 보면 끔찍하지만, 어느 정도 거리가 떨어진 상태에서는 갑자기 멋져 보이기도 하고, 그보다 좀더 거리를 두고 보면 디테일이 손상되어 다시 질이 떨어집니다. 수백만 가지의 사례를 들어 왜 이러한 현상이 생기는지를 설명할 수도 있지만, 여기에서는 기본적으로 이러한 요소가 고려되었다는 원칙만을 밝히고 넘어가겠습니다.
<현실감>
일반적으로 말해서, 품질이 뛰어난 텍스쳐들 중에 하나를 선별해야 할 경우 보다 현실감이 있는 쪽에 우선권이 부여됩니다.
<VRAM>
그래픽 카드의 메모리 한계도 중요하게 고려된 요소입니다. 단 파일 크기가 비정상적으로 큰 경우를 제외하고는 VRAM 사용량만을 위해서 텍스쳐 퀄리티가 타협되지는 않았습니다. 가령 자잘한 물체의 리텍이 VRAM을 40Mb 이상 사용하는 경우가 있는데, 고품질의 산 리텍조차 VRAM을 그정도로 사용하지는 않으므로 이는 완전한 낭비입니다. 결론적으로 SMC를 통해 텍스쳐 모드를 통합하면 텍스쳐의 질이 보장되면서도 VRAM을 상당히 효율적으로 사용할 수 있습니다.
7. FAQ
7-1. Parallax란 무엇인가요?
Parallax는 텍스쳐를 보다 입체적으로 보이게 만들어주는 노말맵 텍스쳐입니다. 그러나 가까이에서 보면 일그러져 보이는 현상이 발생하거나, ENB 0.112 이상을 사용하지 않을 경우 텍스쳐가 완전히 엉망이 되기도 합니다. ENB를 사용하지 않는다면 Parallax 기반의 리텍 모드는 사용하지 않을 것을 권장합니다. Parallax 리텍 모드는 호환성을 신중하게 고려하여 설치할 필요가 있습니다.
7-2. Hi-Res or Low-Res (고화질 vs 저화질)?
텍스쳐 화질을 선택하는 기준은 사용자의 시스템, 즉 프로세서의 속도, 시스템 메모리, 그래픽 카드의 유형, 사용하는 모드의 종류와 양, 게임을 플레이하는 방식 등에 달려 있습니다. (블라블라블라) 2K와 4K는 육안상 차이가 거의 없습니다. 그래픽 카드의 VRAM이 2G라면 2K 텍스쳐(HQ), 1G라면 1K 텍스쳐(MQ)를 사용하실 것을 권장합니다.
7-3. SMC에서 zip/rar 파일이 인식되지 않아요!
넥서스에서 다운로드한 모드의 이름을 변경하지 마시고, 해당 자료가 들어있는 폴더로 경로가 알맞게 지정되어 있는지 확인하세요. 만약 [진회색 - 지원되지 않는 자료]로 표시된다면 모드 자료의 압축을 풀고, 압축을 푼 해당 폴더로 직접 경로를 지정해 주세요.
7-4. Project Parallax는 왜 제외되었나요?
다양한 텍스쳐 모드의 조합 설정 폭을 넓히기 위해서입니다. SMC에서 지원하는 모드가 많아질수록 Project Parallax와의 호환 상성은 떨어지게 됩니다. 근본적으로 Project Parallax 제작자는 SMC가 버전 업데이트될 때마다 그에 맞춰 SMC용 Project Parallax 버전을 따로 만들어야 하는데, 이는 한 개인이 감당하기에는 너무 무리한 작업입니다.
7-5. SMC 통합 모드를 설치한 뒤 CTD나 프리징이 생겨요.
CTD나 프리징이 생기는 원인은 다양합니다. 그중 가장 흔한 문제와 그 해결법을 참고하세요.
1) 깨진 모드 자료 - 넥서스 다운로드 중에 때때로 발생하는 현상입니다. SMC Logs 폴더 안의 로그 파일을 통해 마지막 통합 때 오류 발생 기록이 있는지 확인하세요. 만약 오류 기록이 있다면 넥서스에서 자료를 다시 다운로드한 뒤 통합을 재시도하세요.
2) 모드 배열 순서 - BOSS를 실행시켜 모드 배열 순서를 안전하게 맞춰주세요.
3) 호환패치 누락 - SMC 내에서 제공되는 모드 정보 - 호환패치 목록은 SMC 지원 모드간에 요구되는 패치에 한정됩니다. SMC 지원 모드가 아닌 다른 모드를 사용한다면 여전히 해당 모드와의 호환 패치가 별도로 필요할 수 있습니다.
4) VRAM 한계 - SMC 풀 버전을 실행시키려면 최소한 VRAM 2G 이상이 권장됩니다. 스카이림은 32비트 기반의 게임이므로 시스템 메모리 사용에 한계가 있습니다. SMC 풀 버전을 사용하고자 한다면 산(Mountain) 리텍에는 4K 이하, 그 나머지는 2K - 1K 퀄리티로 리텍하실 것을 권장합니다. 이로써 VRAM에는 SMC의 몫 이외에도 다른 모드를 실행시킬 여유분이 갖춰집니다. 중저사양 PC에서 좀더 높은 성능을 위해서는 SMC 풀 버전이 아닌 라이트 버전을 사용하세요. SMC 실행시 Ctrl 키를 누르고 있으면 선택 가능합니다.
5) 스카이림 메모리 버그 - 스카이림은 32비트 기반의 게임이므로 3G 이상의 메모리를 사용할 수 없습니다. 고품질의 텍스쳐 모드를 많이 사용할수록 VRAM 사용량 또한 많아지게 되는데, 일단 한계에 이르면 CTD나 프리징 현상을 유발하게 됩니다. 다행히도 이러한 현상을 방지하는 패치를 통해 CTD를 막을 수 있으므로 아래 세가지 패치의 사용을 강력하게 권장합니다.
SSME - Skyrim Startup Memory Editor (http://www.nexusmods.com/skyrim/mods/50305/?)
SKSE 1.7에는 SSME가 이미 포함되어 있습니다.
CTD and Memory patch ENBoost (http://www.nexusmods.com/skyrim/mods/38649/?)
ENB 없이도 사용 가능합니다.
Stable uGridsToLoad (http://www.nexusmods.com/skyrim/mods/41592/?)
스카이림 메모리 버그와 위의 툴을 이용한 해결 방법에 대해서는 Gopher의 동영상 강좌를 참고하세요.
Skyrim Mod Sanctuary 84 : Skyrim Memory Patch (Fix freezes and crashes) (http://www.youtube.com/watch?v=37xAMUQc1oY)
6. 설치와 사용 안내
자주 질문되는 사항에 대한 설명이 포함되어 있으니 차근차근 읽어보시길 바랍니다.
한줄요약:
모드 다운로드 -> SMC 자료 경로 지정 (압축자료, 혹은 압축을 푼 폴더) -> 통합할 모드에 체크 (도움말 지원 모드 참고) -> 통합
6-1. SMC 설치, 한글화
SMC 다운로드 :
http://www.nexusmods.com/skyrim/mods/51467/? (넥서스)
https://bitbucket.org/drigger/smc/overview (SMC on BitBucket)
다운로드받은 SMC 자료의 압축을 원하는 곳에 풀어 설치하세요.
SMC를 한글화할 경우 :
SMC 설치 폴더\Lang 폴더 안에 kr.lng 파일을 넣고, setting.ini를 메모장으로 열어 아래 부분을 다음과 같이 수정하세요.
PreferredLanguage = kr
설치가 완료되면 SMC_Launcher.exe 런처로 SMC를 실행하세요. 자동 업데이트 기능이 있으므로 제작자(Drigger)가 새로운 버전을 배포하면 자동적으로 업데이트하게 됩니다. (이 기능은 설정 옵션에서 비활성화할 수 있습니다)
※ 참고: 몇몇 백신 프로그램은 luhe.packed.c 바이러스가 있다는 경고를 띄우고, 경고를 무시해도 SMC의 실행을 막을 수도 있습니다. SMC에는 바이러스가 포함되어 있지 않으며 이는 해당 백신 프로그램의 오류입니다.
6-2. 지원 모드 목록 선택
SMC를 실행시킬 때는 화면에 SMC의 로고가 뜨는데, 이때 Ctrl 키를 누르고 있으면 지원 모드 목록을 선택하는 창이 뜹니다. SMC_Light 버전은 중저사양 PC를 위해 우선권과 선택이 약간 달리된 모드 목록을 지원합니다. 따로 목록을 선택할 필요가 없다면 그냥 스킵하셔도 됩니다.
6-3. SMC 옵션 설정
SMC가 실행된 뒤 뜨는 메인 창 오른편에는 SMC의 지원 모드 목록이 나열되고, 왼편에는 각 모드의 로고 이미지가 표시됩니다. 모드 목록이나 로고 이미지에 마우스 우클릭하면 팝업 메뉴가 뜨는데, 로고 이미지 팝업 메뉴의 항목 중에서 "SMC 프로그램 설정"을 선택하면 SMC 설정 옵션 창을 띄울 수 있습니다. 설정 옵션의 각 항목에 마우스를 올리면 툴팁으로 설명이 표시되므로 참고하세요.
- CleanInstall = 체크하면 모드 통합 전에 출력 폴더 안의 파일이 모두 삭제됩니다.
- DDSoptimize = 체크하면 모드 통합시 DDS 옵티마이저로 텍스쳐 크기가 최적화됩니다.
- BSAoptPack = 체크하면 모드 통합시 BSA 묶음 파일로 생성됩니다.
- CreateArchive = 체크하면 모드 통합시 NMM용 7z 압축 파일로 생성되고, NMM 프로그램의 mods 폴더 안에 위치하게 됩니다. mods 폴더 안에 이전 버전의 7z 파일이 있다면 덮어씌워집니다.
- UseCompression = 체크하면 NMM용 7z 압축 파일 생성시 7-Zip 압축률이 울트라 레벨로 적용됩니다.
- NoAutoUpdate = 체크하면 프로그램 자동업데이트 기능이 모두 중단됩니다.
- NoLogging = 체크하면 프로그램의 로그 생성 기능이 중단됩니다.
- EditorMode = 체크하면 [모드 정보 수정] 기능을 사용할 수 있습니다.
6-4. 모드 정보 확인, 다운로드
설정 옵션 중 "Editor Mode"에 체크하면 [모드 정보 수정] 기능이 활성화되고, 이제 메인 창 오른편의 모드 목록에서 특정 모드를 골라 마우스 우클릭하면 팝업 메뉴에 [모드 정보 수정] 이라는 새로운 항목이 나타납니다. 이 기능을 통해 모드 수정 창을 띄우면 모드의 이름과 제작자, 다운로드 링크, 자료 등의 세부 항목을 확인/변경할 수 있습니다. 자료 항목 아래에서는 UQ(4K 이상 울트라 퀄리티), HQ(2K 하이 퀄리티), MQ(1K 미디엄 퀄리티), LQ(512 이하 로우 퀄리티)의 각 분류별로 해당되는 모드 자료의 정보가 표시됩니다. 팝업 메뉴의 다운로드 링크에서 원하는 퀄리티 자료를 골라 다운로드하세요. 때때로 SMC 목록에 구버전이 표시되어 있을 수 있으나 최신 버전으로 다운로드하시면 됩니다. 필수가 아닌 선택 사항인 옵션 모드의 앞에는 "?"표시가 붙어 필수 모드와 구분됩니다.
6-5. 모드 자료 경로 지정
메인 창에서 경로를 지정할 모드를 마우스 우클릭으로 선택한 뒤, [선택한 모드의 자료 경로 지정] 항목을 통해 해당 모드의 자료가 있는 폴더를 지정하세요. 아직 자료가 없는 상태라면 [선택한 모드의 다운로드 페이지 열기]를 통해 자료를 다운로드한 뒤 경로를 지정하세요. 경로를 지정하면 배경색이 바뀌고, 마우스를 올리면 툴팁으로 자료 상태가 표시됩니다.
[빨간색] - 모드의 압축 자료나 추출 폴더 찾을 수 없음
[녹색] - 모드의 추출 폴더 발견됨
[파란색] - 모드의 압축 자료 발견됨
[노란색] - 모드의 추출 폴더와 압축 자료 발견됨
[진회색] - 지원되지 않는 자료 발견됨 (이 경우 자료의 압축을 풀고 폴더로 직접 경로를 지정하세요)
[밝은회색] - 프로그램 실행 중에 이미 통합됨
※ 참고: 압축 자료의 경우 한 폴더 안에 모두 넣고 해당 폴더를 경로로 지정하면, [경로 일괄 적용] 기능을 통해 모든 경로를 손쉽게 지정해줄 수 있습니다. (예: NMM 사용자의 경우 MMM 설치 폴더\Skyrim\Mods)
※ 참고2 : SMIM처럼 다양한 옵션이 제공되는 모드의 경우, 폴더로 경로를 지정하고자 할 때는
이미 옵션을 모두 선택하고 설치한 폴더가 아니라 원본의 압축을 푼 직후의 폴더로 경로를 지정하세요.
6-6. 도움말, 지원 모드 참고
F1을 누르거나, 혹은 모드 로고 이미지를 마우스 우클릭하여 [SMC 프로그램 도움말] 항목을 통해 SMC 도움말 창을 띄울 수 있습니다. 도움말 메뉴에서 가장 유용한 섹션은 [지원 모드]로서, 모드의 이름/상태/최신 버전/날짜/추가 정보 등을 확인할 수 있습니다. 특히 추가 정보 섹션을 주의깊게 참고하세요. "Choose only one: A/B"라는 표시가 붙어있다면, A와 B 모드 둘 중 하나만 체크한 뒤 통합해야 합니다. 가령 Forts를 리텍하는 모드의 경우, "Choose only one: aMidianBorn Imperial Forts/Skyrim HD Environments/Vivid Landscapes - All in One"이라는 표시가 붙음으로써 세가지 모드 중 택일해야 함을 알 수 있습니다. (제작자의 말: 개인적으로는 Vivid Landscapes를 선호하기 때문에 나머지 aMidianBorn Imperial Forts와 Skyrim HD Environments의 체크는 해제하고 통합합니다.)
※ 선행 추천 모드 : SMC를 사용하기에 앞서 필수는 아니지만 공식 Hi-Res DLC를 설치하실 것을 강력하게 권장합니다. 특히 제작자 개인적으로는 텍스쳐 품질 저하 없이 성능을 향상시키는 Bethesda Hi-Res DLC Optimized (http://www.nexusmods.com/skyrim/mods/9080/?)를 강추합니다.
6-7. 모드 관리 툴에 따른 SMC 통합 모드 설치
<NMM - Nexus Mod Manager로 설치>
SMC 옵션 설정에서 CreateArchive(필수)/UseCompression(선택) 항목을 체크한 뒤, 통합할 모드에 체크하고 하단의 [통합 시작] 버튼을 누르면 출력 폴더(Nexus Mod Manager\Skyrim\Mods)에 NMM용 SMC.7z 파일이 생성됩니다. 통합이 완료된 뒤에는 NMM을 재시작한 다음 SMC 통합 모드를 활성화시키면 됩니다.
<MO - Mod Organizer로 설치>
통합할 모드에 체크하고 하단의 [통합 시작] 버튼을 누르면 출력 폴더에 통합 모드가 생성됩니다. 이 출력 폴더를 Mod Organizer\mods 폴더 안으로 옮겨주세요. 이동이 끝난 뒤에는 MO를 재시작한 다음 SMC 통합 모드를 활성화시키면 됩니다.
<Wrye Bash로 설치>
SMC 옵션 설정에서 CreateArchive 항목을 체크한 뒤, 통합할 모드에 체크하고 하단의 [통합 시작] 버튼을 누르면 출력 폴더에 SMC.7z 파일이 생성됩니다. 통합이 완료된 뒤에는 Wrye Bash에서 다른 모드를 설치하듯이 SMC 통합 모드를 설치하면 됩니다.
<수동 설치>
SMC 옵션 설정에서 CreateArchive 항목을 체크해제한 뒤, 통합할 모드에 체크하고 하단의 [통합 시작] 버튼을 누르면 출력 폴더에 통합 모드가 생성됩니다. 이 출력 폴더 안의 결과물을 모두 스카이림 Data 폴더 안에 넣으면 됩니다. 주의: 수동 설치의 경우 SMC 통합 모드 설치를 되돌릴 수 없으므로, SMC 통합 모드를 안전하게 제거하시려면 수동 설치가 아닌 모드 관리 툴을 이용하세요.

 SMC_1202_KH_140415.7z
SMC_1202_KH_140415.7z